How to install Windows 10 in a Parallels Desktop virtual machine
On October 1, 2014 Microsoft has released the Technical Preview of Windows 10, available for download from Windows Insider program. After downloading the ISO of the new operating system, I created a new virtual machine with Parallels Desktop.
Steps
- Choose New/Virtual Machine, then select Install Windows or another OS from a DVD or image file and click Continue.
- Afterwards, select Image file, choose the ISO image you have previously downloaded and click Continue.
- Select Windows and, from the More Windows drop-down menu, choose Other Windows. Name your virtual machine Windows 10. Then click Continue
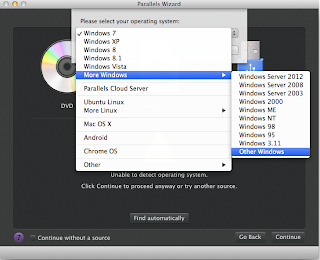
At this point, the installation of Windows 10 will start and the usual wizard will pop up.
Of course, as this is new install, select Custom: Install Windows only (advanced).
The installation of the Technical Preview is pretty straightforward and doesn't move significantly away from the previous versions, so I won't spend more words about it here.
You can have more information and step-by-step directions in the embedded video tutorial.
Enjoy your new Windows experience and stick around for my Windows 10 Review, where I'll delve much more into the new Windows OS.





Comments
Post a Comment