Skip to main content
5 quick hacks to get the most from your Gmail
- Find all emails prior to a certain date: You need to find an email you've received some time ago but you don't remember the sender's name, nor the object (and sadly you don't use labels), but only that you've gotten it within a certain time of the year. Or you want to delete all emails received before a certain time frame because you don't need them anymore. What to do? Gmail offers a quick hack to solve this problem. You only have to enter this command in the search box: before yyyy/mm/dd to find all emails received before the date you have specified. In the figure below I've looked for all emails prior to 4/1/2014 (expressed in the format 2014/04/01).
- Undo send: How many times have you clicked the Send button inadvertently or too hastily without being allowed to stop that darn email? Well, now you can. Gmail supplies some additional beta features called Labs, accessible by clicking the gear button and selecting Settings. Among these features there's Undo Send, which allows to stop messages from being sent for a few seconds after hitting the Send button. After sending a message, if this lab is activated, you'll be shown for some seconds an Undo button that you can use to abort the operation if you're not sure or realize you've made a mistake (see figures below).

- Faster loading time: If you're pressed by time and need to have a quick look at your Gmail, you can switch to the Basic Mode (HTML only), which allows a quicker loading time but won't support some more advanced features, because it doesn't load javascripts. You can do it by selecting Basic HTML while your email page is loading (see picture) or by adding "/?ui=html" to the URL of the page.
- Display unread message count in your Gmail browser tab: If you keep several browser tabs open at the same time (Yes, I'm guilty!), it can come in handy to see right away from your Gmail tab if you have a new message. You can do it by activating the Unread message icon feature from Labs (see figures below). This functionality doesn't work with Internet Explorer, but is supported by all the other major browsers.
- Use a custom theme: If you want to feel your Gmail a little more yours, you can customize your theme by using one of your pictures as background. This is possible by clicking the gear button and selecting Themes and then Custom Themes. Depending on the color scheme you want to adopt for your email and fonts, you can choose between Custom Dark or Custom Light (in the figures below, I've chosen Custom Dark). Afterwards, you can upload an image from your computer as background by choosing Select a background image (you can choose a featured image, an image from your PC, your Google+ profile, your Picasa albums, a URL, etc.) and you'll have a tailor-made Gmail reflecting your personality (see figures).
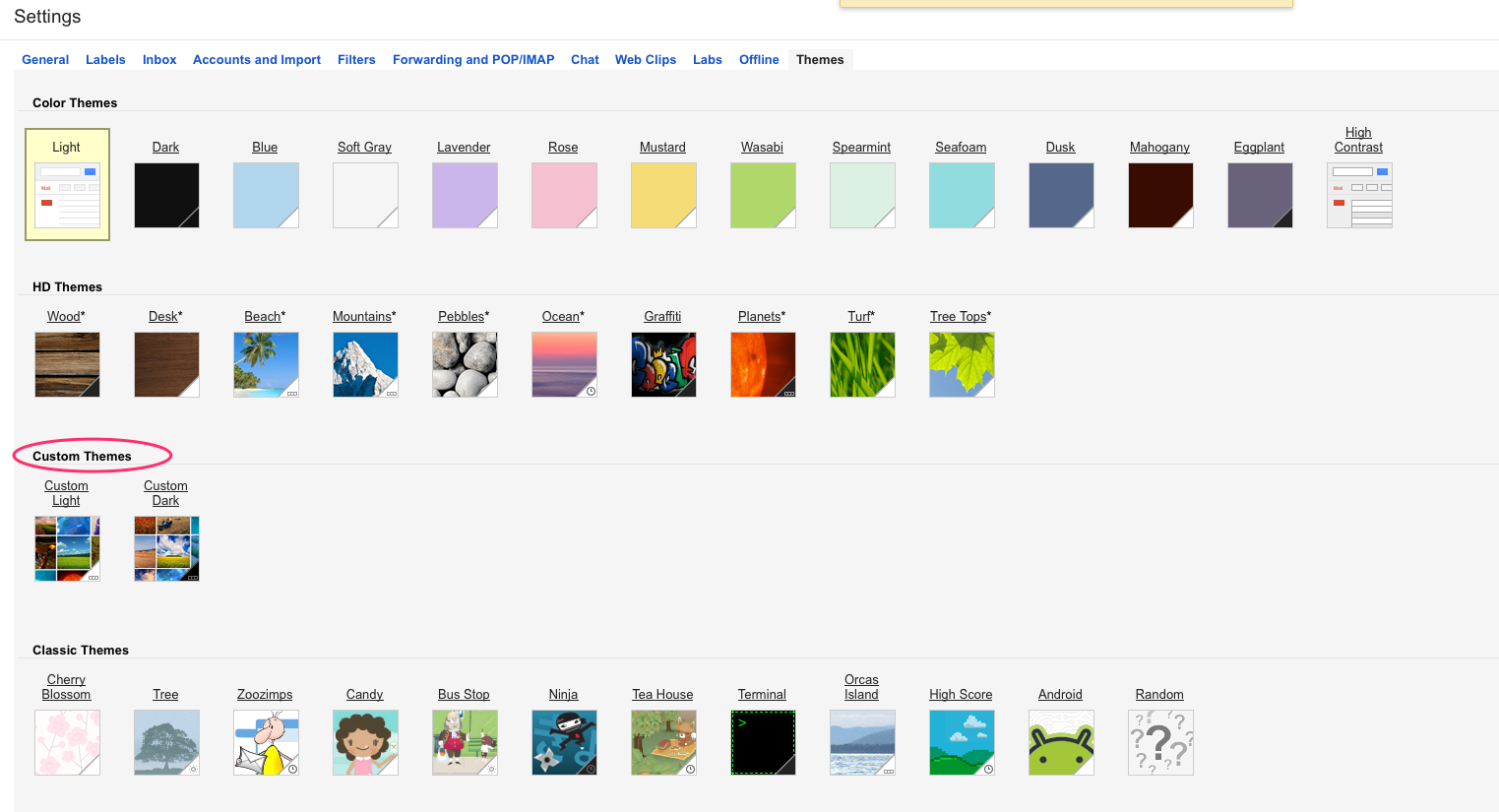
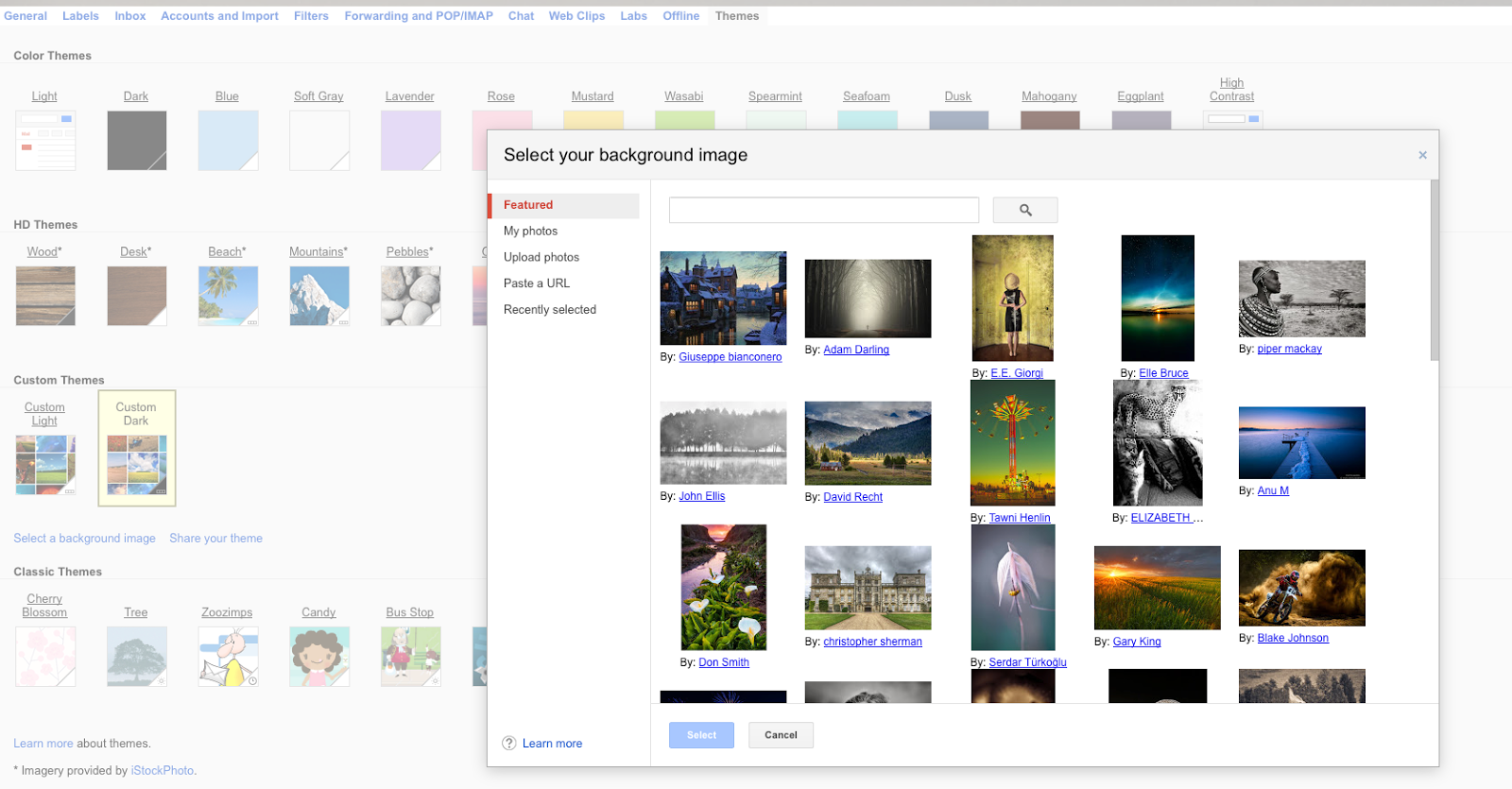





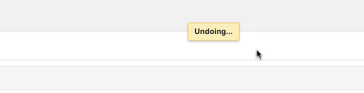


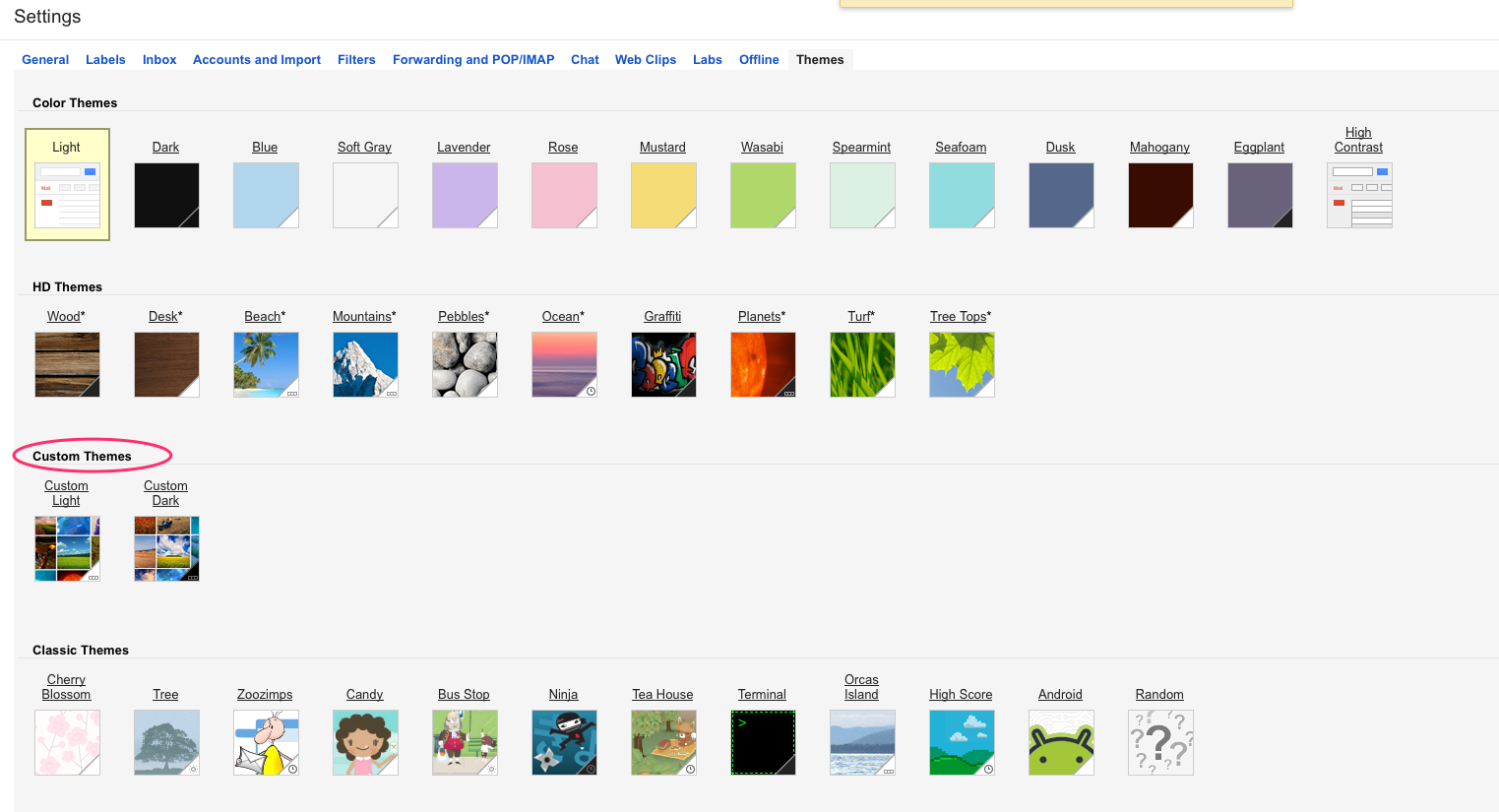
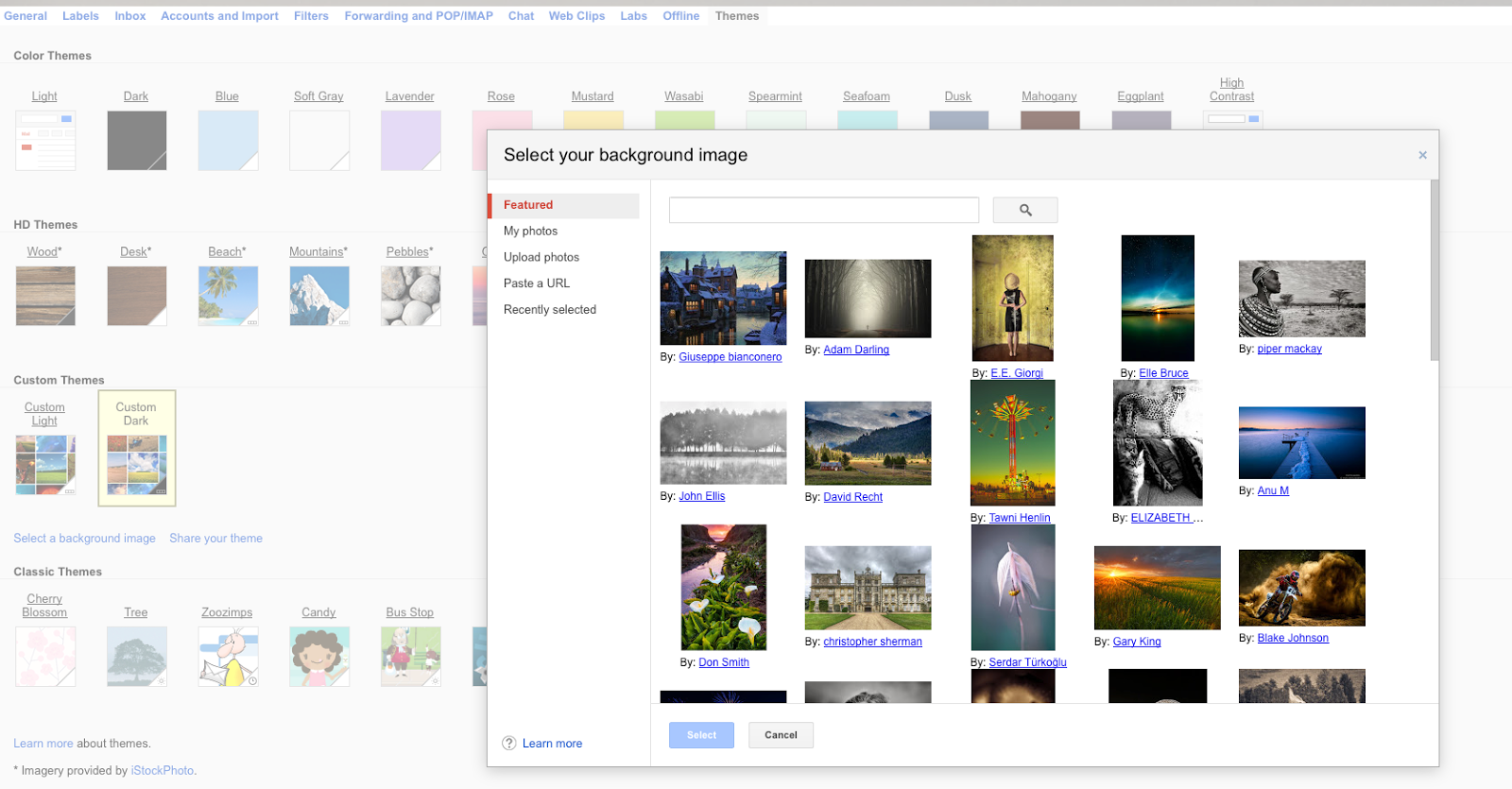
Comments
Post a Comment