Here's a quick way to solve a slow Windows boot-up
The problem
Does it take forever for your desktop to show up? Is your PC's boot time so ridiculously slow that you could grab a coffee cup and read the Lord of the Rings in the meantime?
Frustrated and resigned? Here's a quick fix for this problem.
Solution
1) Go to Start/Search and open msconfig.exe; there you'll find a
list of all the programs that get started automatically when Windows boots up, which are both Windows processes (necessary for the operating system to work correctly) and programs configured as autostarting. The more autostarting programs, the slower your boot time. To improve performance, deselect all the software non essential for Windows to boot up. For example, your antivirus software needs to be configured as autostarting but Adobe Updater doesn't, because Windows works correctly even without it, so you can safely remove it from the list. The custom installation procedure for most programs (such as Adobe Flash or Java for example) sets up an autostarting process to update them or perform other scheduled operations, but this doesn't mean you absolutely need that process started. You can update any software also manually, from within the software itself, this way saving precious computer resources.
2) Go to Start/Search and open services.msc; here you'll find all
the services installed on your computer (Fig. 1). Go through the list and change
the configuration for any unnecessary process from Automatic to Manual or Disabled. This is a hot topic, because some services aren't necessary for
Windows to work but others are, so I suggest you to read
this article. There are anyway certain services that can be undoubtedly disabled for security reasons, such as Remote Registry Service or Messenger.
3) Don't keep too many files and folders on your desktop, because
this causes Windows boot time to increase. If your desktop is too crowded, move files
and folders to a different location (Fig. 2).
4) Access the BIOS Setup (press a certain key to access setup) and check
the boot priority (Fig. 3). If your hard drive isn't already listed at the first place, move it to the first place, then
save changes and exit.
5) Clean up your PC with specific programs and check for malware on
your system, as it can clog it up and cause a worse performance.
 | |||||||||||||
 | |||||||||||||||

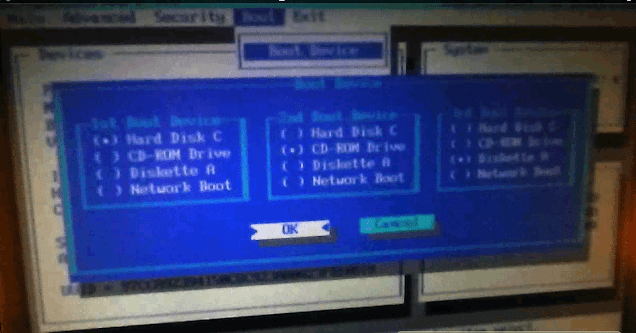
Comments
Post a Comment